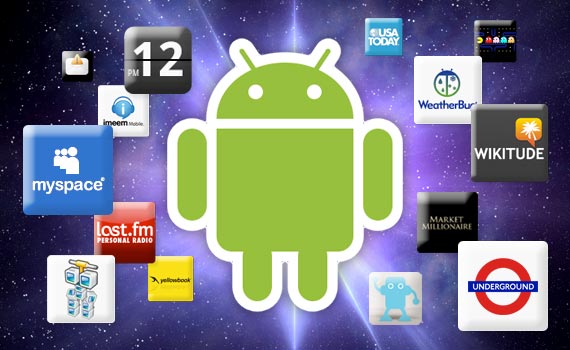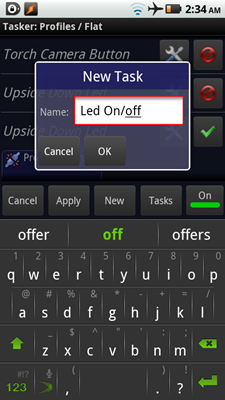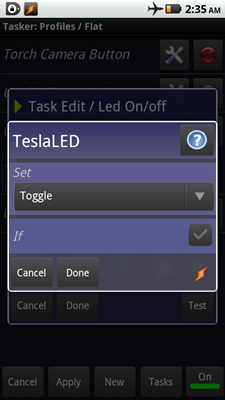Tasker, como su nombre lo indica, es una aplicación muy útil para Android que puede automatizar las rutinas y las tareas, y realizar ciertas funciones en nuestros teléfonos móviles. Los tres términos importantes que hay que entender son: los perfiles, los contextos y las tareas.
.
Un perfil es simplemente un conjunto con nombre de configuraciones que afectan al teléfono. Dentro de cada perfil, se pueden establecer contextos que son eventos o condiciones como cuando un botón en particular ha sido presionado. Luego, para cada contexto, hay tareas equivalentes que son las acciones que se activan una vez que el contexto o la condición se cumplen. Por lo que podemos, por ejemplo, crear un perfil en Google Maps que se inicie automáticamente (tarea), cada vez que el GPS del teléfono nos muestre que estamos en un lugar determinado (contexto).
Vamos a crear una tarea para que el LED de la cámara se convierta en una linterna con TeslaLED (descargalo aquí), y podáis ver de este modo cómo funciona la aplicación:
1. Lanzar la aplicación y crear un perfil.
Lo primero de todo es ejecutar la aplicación. Dado que esta es la primera vez que vamos a usarla, no habrá ningún perfil en la lista.Pulsamos el botón “New” en la parte inferior de la pantalla para crear un perfil, y le damos un nombre.
2. Establecer el contexto en primer lugar.
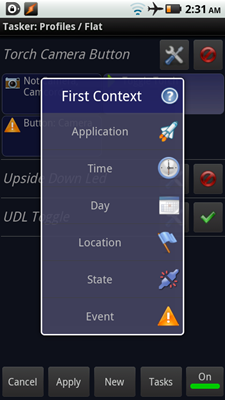
El siguiente pop-up que aparece, es el llamado primer contexto. Esto significa que podemos establecer una serie de condiciones, y para los fines de este ejemplo se necesitan dos. En esta lista que nos aparece hay varios tipos de contextos, como hora, día, o ubicación. Lo tenemos que elegir es el evento> Hardware. Finalmente, seleccionamos “Button: Camera” en la categoría de Hardware. Esto convierte al botón de la cámara del teléfono en un interruptor on / off.
Pulsamos el botón “Done” para obtener la selección de tareas emergentes. Seleccionamos New Task> escribimos un nombre para la tarea y pulsamos Aceptar. Esto hará que aparezca Task Edit o editar tarea. Pulsamos el signo más en la esquina inferior izquierda del recuadro para que aparezca una lista de categorías de la acción.
En la parte inferior de esta lista hay un elemento denominado “3rd Party”. Aquí es donde se pueden enlazar Tasker con otras aplicaciones Android como TeslaLED, lo cual es perfecto para lo que estamos tratando de lograr aquí. Si tienes TeslaLED instalado en el teléfono, debería aparecer en la lista de “Select 3rd Party Action“. A continuación, le damos en “Done” en el pop-up hasta que regresemos a la pantalla de perfiles.
4. Establecer el segundo contexto.
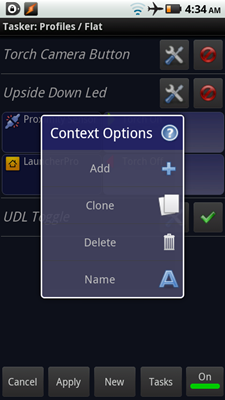
Tocamos y mantenemos pulsado en la opción de contexto del nuevo perfil que acabamos de crear para abrir las opciones. Seleccionamos “Add” para establecer el segundo contexto y esta vez, elegimos Aplications. Esto puede llevar algún tiempo, ya que carga todas las aplicaciones del teléfono. A continuación, seleccionamos todos los programas posibles que utilizan el botón de la cámara y luego seleccione la opción “No”, opción en la esquina inferior derecha de la pantalla. Esto es para asegurarse de que la tarea que acabamos de establecer no activará los usos habituales del botón de la cámara.
Tasker tiene un rango muy amplio de configuraciones. Al principio puede parecer y es lioso, pero con el tiempo verás que se pueden configurar muchísimas cosas, haciéndonos la vida más fácil. Tomate tu tiempo para investigar y explorar todos sus usos, y cuando te acostumbres a usarlo tendrás un montón de posibilidades a un solo click. Aunque la aplicación cuesta casi 5€, si la empezáis a usar y descubrís como funciona, entenderéis su precio. Una aplicación muy recomendable, y aunque cuesta aprender a usarla, vale la pena.
Puedes descargarte Tasker directamente desde aquí.